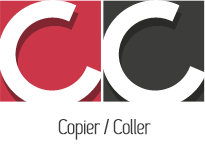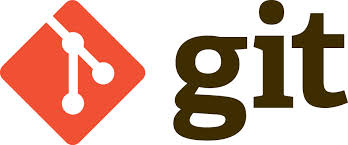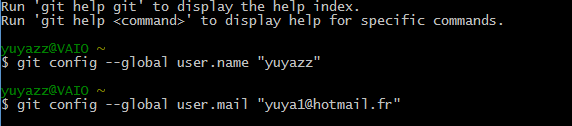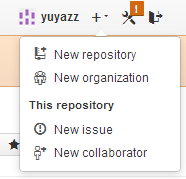Installer GitHub sur windows
Github.com, dont vous avez sûrement entendu parler, sert surtout à mettre en avant et partager ses créations, ses sites ou tout simplement pour collaborer sur d’autres projets. On va donc voir ici certaines commandes basiques pour apprendre à se servir de Git.
Pour commencer, on a besoin d’installer le logiciel Git sur son poste, pour avoir accès à l’invite de commande Guit Bash, qui va nous permettre de taper…des lignes de commandes , et faire le lien entre les deux.
Utiliser Git pour un projet Local
Ce qu’on a du mal à comprendre au départ, puisque 90% des tutos parlent de créer un nouveau projet ou copier un projet distant, c’est la manière dont on peut mettre en ligne le site sur lequel on est déjà en train de travailler..Par exemple, J’ai mes dossiers dans www et c’est l’un de ces dossiers situé dans www, donc un site, que j’aimerai bien mettre en ligne sur Git..comment faire??
Premièrement, on doit s’ enregistrer pour disposer d’un compte sur GitHub.com.
Ensuite Téléchargez et installez la dernière version de Git pour Windows, Mac ou Linux selon votre machine.
Pour mon exemple, je fais l’installation sur windows. Une fois installé en ayant accepté tous les paramètres par défaut, on lance le logiciel git et on entre la ligne de commande suivante :
A l’endroit de votre nom, placez le pseudo de votre choix puis, répétez la même phrase avec cette fois votre email :
Il ne se passe rien de visible en tapant sur Entrée mais Git enregistre tout et lance bien la session.
Créez Votre Dépôt En Ligne
Revenez sur GitHub.com et cliquez sur la petite flèche à coté du plus, (lui même situé à droite de votre pseudo) puis cliquez sur New repository.
Donnez le nom de votre projet, laissez le en « public« , puis cochez la case Initialize this repository with a README. 
Cliquez sur le bouton vert “Create Repository”. Voila, on vient de créer un repository en ligne, dans lequel on va pouvoir mettre notre site.
Transférer son site local sur le repository en ligne:
Dans la barre de recherche de son ordinateur, on cherche le logiciel Git. Windows nous propose Git bash, Git Gui ou Git.exe, on clique sur Guit Bash. Dans la console qui apparaît, il faut taper le chemin vers le dossier qu’on veut mettre en ligne : pour l’exemple on va dire que je veux partager un site qui s’appelle voyages, situé dans mon dossier www.
Ensuite toujours dans la console, on tape :
Cela va créer un répertoire .git dans mon dossier « voyages » (on peut aller voir dans le dossier « voyages », il y a effectivement un nouveau fichier .git)
On tape ensuite la commande
Cela va ajouter au gestionnaire de conf, dans ce répertoire, la copie de tous les fichiers qu’on veut envoyer (ici on veut envoyer tout le site donc on utilise –all).
Ensuite on relie notre repository (eépertoire) au repository distant avec la commande suivante :
on va ensuite commiter nos fichiers en local:
Là l’ensemble des fichiers du site sont enregistrés dans le git local. On synchronise et on récupère ce qu’on a dans le repository en ligne, en l’occurrence le fichier README, avec un pull :
Maintenant qu’on est synchronisé et qu’on a fait un update, on va synchroniser l’ensemble de notre projet avec un push :
Là il nous demande notre login mot de passe github:
Le transfert prend du temps en fonction de la taille de votre dossier. Normalement , une fois l’upload effectué, en allant sur votre compte github vous verrez dans le répertoire crée précédemment l’ensemble des fichiers de votre projet.
Travailler à plusieurs sur un projet
Pour que quelqu’un récupère le projet et commence à travailler dessus en local, il faut qu’il crée dans son dossier www un dossier vide. On imagine ici qu’il nomme son dossier « clonevoyages ». Dans sa console Git Bash il va chercher ce dossier :
Il faut ensuite taper la commande suivante :
L’url étant ici celle de votre projet, sur lequel votre collègue veut travailler.
Dans son dossier physique, il aura après ça l’ensemble des fichiers de votre site et pourra commencer à travailler normalement en local.
S’Il modifie un fichier test.php : Il doit lancer sa console et se positionner sur son dossier clonevoyages :
Pour rajouter son fichier et ses modifications, il tape les commandes suivantes avec entre guillemets, un commentaire :
Ensuite il va indiquer le chemin à Git pour se connecter au repository en ligne:
On confirme les modifications effectuées avec la commande remote -v :
Enfin la dernière commande :
En tapant entrée, ça nous sort une série de ligne dont ‘everything is up to date« . A partir de là on peut aller sur notre compte github et voir notre dossier modifié.