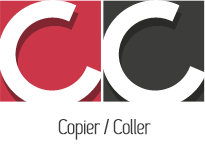Comment créer une signature html dans Outlook
J’utilise la dernière version d’outlook, et j’ai eu une demande récemment pour réaliser une signature html.
Quelque tutos plus tard, je réalise que ce n’est pas très compliqué, mais qu’Outlook gère finalement assez mal l’html. Une fois le code intégré dans l’éditeur d’Outlook, même un simple tableau <table><tr><td> passe mal.
On va donc voir comment réaliser une belle signature mail automatiquement intégrée à tous vos nouveaux messages.
Utiliser word pour crée son template
Même si on sait coder, on va passer par word car c’est finalement beaucoup plus rapide
On ouvre word, et on crée sa signature, comme pour la création d’un document classique.
On place une image si besoin et le texte.Pour plus de simplicité, on crée d’abord un tableau de deux cases dans word, l’image dans la première , et le texte dans la seconde : ainsi le tout reste homogène et bien aligné.
Enregistrer au format HTML
On enregistre ce document au format HTML.
L’import dans Outlook
Ensuite on se rend sur Outlook (hotmail).
On clique sur « option » tout en bas de la liste (cliquez sur la molette en haut à droite de l’écran):
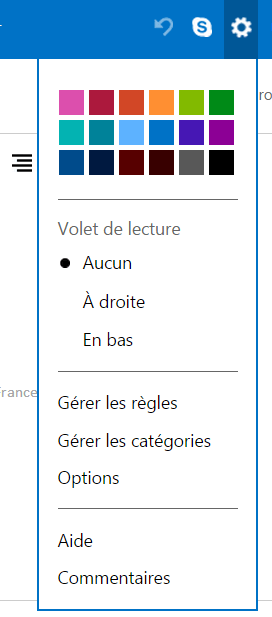
Dans la fenêtre qui s’affiche on cherche la rubrique ‘Redaction de message » et on clique sur « Mise en forme, police et signature« .
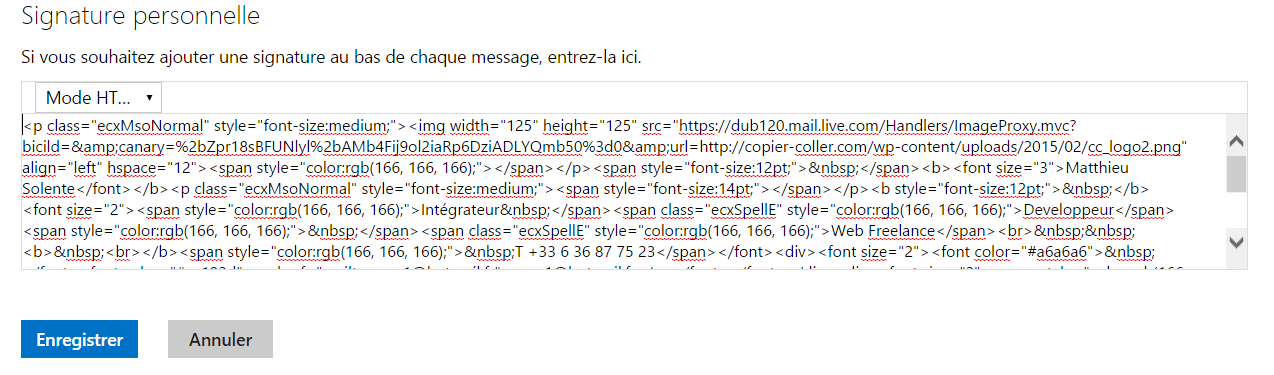
Dans le deuxième champ « SIgnature personnelle » on déroule le select et on choisit « mode html », comme sur l’image ci dessus. A l’intérieur de l’éditeur, on copie colle le code de notre fichier Html créee précédemment.
On enregistre.
Finalisation
Toujours dans cette fenêtre on repasse en « mode texte enrichi » et la, normalement si tout se passe bien, votre signature est déstructurée…Normal, c’est Outlook.
Il ne vous reste plus qu’a réagencer les éléments, en mode texte enrichi, réenregistrer le tout.
La normalement, vote signature est effective, à chaque nouveau message, vous verrez votre signature parfaitement calée en bas de page.